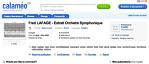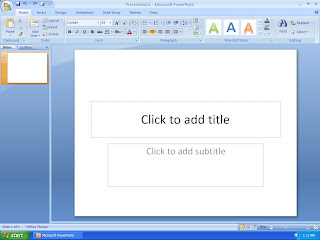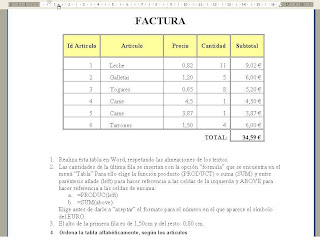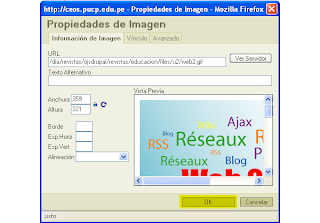En la siguiente presentación también encontrarás gran cantidad de herramientas web 2.0
94 Aplicaciones Educativas 2.0
View more presentations from Anna García Sans.
El "Cuaderno Intercultural" pone a nuestra disposición gran cantidad de aplicaciones, herramientas y recursos educativos:
Generadores online de material educativo: En esta sección encontrarás más de 130 herramientas gratuitas que permiten crear materiales didácticos (información, ejercicios, actividades, etc.) sin necesidad de tener que bajar un programa a tu ordenador.Entre estos generadores están los de cómics y dibujos animados. Recuerda los post del Aula "Informática Básica en cómic" y "El cómic como recurso educativo". Faltan en la relación de generadores de Webquest y cazas de tesoro dos grandes aplicaciones: Webquest Creator y PhpWebquest, aunque sí se hace referencia a un magnífico documento: "Monográfico de la revista Quaderns Digitals sobre Webquest". Por otro lado, entre Generadores de mapas conceptuales y mentales, no se menciona CMap Tools, programa diseñado para elaborar mapas conceptuales, telarañas, diagramas causa-efecto, etc. y compartirlos (Descargas). Si lo relaciona en la entrada siguiente, titulada...
Organizadores gráficos. Ideas y recursos: Expresar hipótesis, elaborar secuencias, establecer relaciones causa-efecto, identificar similitudes y diferencias, organizar y relacionar conceptos, realizar mapas semánticos o exponer argumentos. Los organizadores gráficos permiten organizar, interrelacionar y presentar visualmente información, ayudando al profesorado y al alumnado de cualquier edad a comprender y exponer ideas con claridad y estimulando su creatividad.
Actividades y ejercicios, online: Recopilación de actividades y ejercicios online de ayuda para el aprendizaje de español y otros idiomas.
Diccionarios, léxicos y guías de conversación: Esta sección recoge diccionarios multimedia y para imprimir, listados de palabras básicas en diversos idiomas, glosarios temáticos, guías de conversación… todo ello accesible vía Internet. Puedes visitar también nuestra sección de traducciones útiles en la que encontrarás textos y documentos traducidos a varios idiomas así como algunas herramientas para facilitar la acogida de alumnado que no domina el español.
PowerPoint e Impress. Ideas, juegos y recursos: Los programas PowerPoint (Microsoft) e Impress (OpenOffice) no solo sirven para realizar presentaciones o exposiciones multimedia. La posibilidad de añadir animación o incorporar funciones interactivas convierte a este tipo de herramientas en un medio rápido y sencillo para el desarrollo de una gran variedad de recursos didácticos.
Recursos online para temas transversales: En esta sección recogemos materiales en línea para trabajar temas transversales. También puedes acceder a materiales imprimibles para temas transversales aquí.
Juegos educativos online: Recopilación de juegos educativos para jugar con conexión a Internet. Si lo deseas, puedes dejarnos tus sugerencias y comentarios en un mensaje.
Portales educativos y recursos de orientación general: Listado de recursos de interés general para educadores y docentes, especialmente para quienes trabajan con alumnado procedente de la inmigración.
Juegos tradicionales y explotaciones didácticas: Loterías y bingos: Enlaces que recogen ideas, ejemplos y herramientas para utilizar loterías y bingos en la enseñanza:
En la misma web tenemos un apartado especialmente dedicado a Herramientas de autor y aplicaciones Web gratuitas en el que podemos encontrar:
Herramientas de autor
Herramientas didácticas para Necesidades Especiales
Para realizar/compartir presentaciones
Para dibujar, colorear o construir
Para practicar lenguas
Para corregir y autocorregir
Identificadores de idiomas
Para crear y gestionar un sitio en Internet
Para el desarrollo de wikis
Para añadir imágenes a tu sitio web o blog
Para utilizar vídeos en tu sitio o en tus clases/crear videotutoriales
Para poner voz a tu sitio
Para alojar y/o compartir archivos (imágenes, presentaciones, audio, vídeos, PDF…)
Otras herramientas